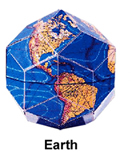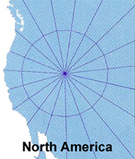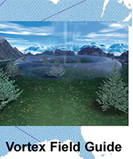UVG Grid
|
||||||||||||||
|
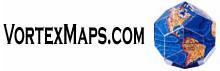
Basic Instructions for Exploring the UVG Grid with Google Earth Bethe Hagens 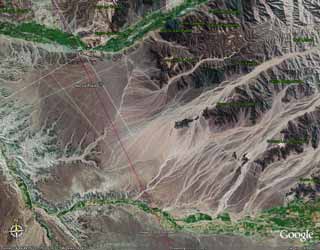 Nazca SETTING UP GOOGLE EARTH The basic Google Earth program is available for PC and Mac—free!—at http://earth.google.com. SETTING UP THE UVG “UVG-grid-compiled-by-B-Hagens.kmz” FILE In the upper left corner of the Google Earth screen, click File. Then click Open. You will be able to browse to where you have downloaded “UVG-grid-compiled-by-B-Hagens.kmz.” Click on it, and it will appear in the “Places” menu on the left. VIEWING AND HIDING LINES You can view the UVG Grid in many ways. If you click on the little triangle next to a file or folder name, and a dropdown menu appears. Click on the check mark by the title of any folder or file, and everything in that it disappears from the screen. Click the same spot, and it reappears. If you go into the folder titled “Regular Geometric Solids,’ you can see subfolders and can look at (or hide) all of the different geometric figures and great circles that make up the UVG Grid. The edges of many of the figures overlap each other, and sometimes meet up to create “great circles.’ Every line of the UVG is part of a great circle (equator) that divides the sphere of Earth in half. This is the major change that Bill Becker and I made to the “planetary grid’ model (shown here) proposed in the 1970s by three Russian men Makarov (an engineer), Morozov (a linguist), and Goncharov (a historian). I visited Makarov in Moscow in 1994, and he told me that they believed the dodecahedron was fundamental. It aligned very closely with the mid-Atlantic ridge. That was their beginning orientation. Archaeological alignments (such as Pt. 1 being so close to the Great Pyramid) became visible later. Bill Becker, with whom I worked closely on this project for 12 years from 1981 until 1993, was a colleague of Buckminster Fuller. Bill´s first impression of the Russian grid was that it was an incomplete synergetic structure. He realized that the red arrows of “force’ coincided with a figure relatively unknown at the time—the rhombic tetrahedron. This figure is now a staple of the new carbon 3 geometries and quasicrystal research. By adding these line segments, we discovered that the entire grid was composed of 15 great circles (hoops)—which tied it to Lakota creation mythology. The 15 hoops created 120 identical right triangles—which tied it exactly to Plato´s description of the divine feminine receptacle in Timaeus. The Basic UVG Grid—conceptualized as a “crystal,’ each of the triangles having a flat surface—would be called a hexakis icosahedron. We believe the synergetic structural principles of this geometry are system characteristics of Earth. COLOR CODING Line Color Geometric Association Esoteric Meaning Dark Blue Rhombic Dodecahedron (5) Buckminster Fuller´s Icosahedral Great Circle Set Light Blue “Yin’ great circles Each circles connects antipodal vertices of the Icosahedron through two octahedra vertices Lime Green “Balance’ great circles Each circles connects antipodal octahedron vertices through eight octahedra vertices ADDING OTHER LINES AND GRIDS Clicking on Path in Google Earth Plus allows you to name and choose a location to save your path (line). The "Advanced" tab in the dialog box lets you select color, width, etc. of the line. Also, you can choose the altitude at which you want to draw your lines. You must keep the Path dialog box open while you are creating your line. (Just shrink the box and move it to the side.) If you click “OK,’ the dialog box will close and appear somewhere in the drop-down menu on the left side of the screen. To open it back up, left click the name you´ve given the path, right click the name to see the drop-down menu, and choose Edit. with a left click. Then you can create your line and/or add as many line segments as you want. The editing and saving is just plain clumsy, and you have to be patient. When the Path dialog box is open, you´ll mark a beginning point and/or a line segment to any point on the screen that you left click. Use the navigation dial at the bottom center of the screen to move to the location you want. You can delete line segments moving backwards from where you are by right clicking. Every right click removes the previous segment, so you need to keep your attention focused :-) Clicking the “Fly To’ command at the upper left of the screen can be really useful. If you enter a location (name or Lat/long coordinates) in the box just below “Fly To’ and click Go, it will take you to that location and then store it in the space below. You can use either decimals or degree-minute-sec coordinates (+ and -, or NSEW). By left clicking an entry in the “Fly To’space, then right-clicking to open a drop-down menu, you can edit and rename and so forth. If you double left-click an entry, you will fly to the location. When the Path dialog box is open, the only way you can get to a location quickly is to type its coordinates into the “Fly To’ box. BEWARE!! If you close Google Earth, all the locations in the space below “Fly To’ disappear. I haven´t found a way to save them there. The advantage to working at a very low altitude setting is that you can be accurate and you can make a loop path. You cannot click exactly on top of a point you've already made, so the low altitude lets you eliminate too much error. The program is pretty intuitive, and you'll quickly get the hang of it. bethehagens(at)adelphia.net copyrighted by Bethe Hagens |
|||||||||||||
|
||||||||||||||